
考勤监控是每个公司或单位都非常重视的事情,下面来说明一下如何用excel制作专业的考勤单。
1、打开一张空白的excel工作表,先按下图所示画出样子。
图中m1:p1为填写“年”的合并单元格,s1:t1为填写“月”的合并单元格,设置为淡蓝色底纹醒目。
2、为了让第二行中的“星期”能自动显示,需要设置公式,如下:
在d2单元格中输入公式=if (weekday(date($m$1,$s$1,d3),2)=7,“day”,weekday(date($m$1,$ s $1,d3),2)
此时,您可以看到d2单元格中出现了一周的单词“天”(这意味着2011年5月1日是星期日)。
公式含义:首先,用date函数将m1的“年”、s1的“月”、d3的“日”组成一个计算机能识别的“日期”;然后使用weekday函数将“日期”改为用星期表示的数字。
在weekday函数之后添加了参数“2”,以便将星期一显示为“1”,星期二显示为“2”…而星期日显示为“7”。
因为我们不习惯把周日叫做“周日7”,所以最后用if函数来判断,自动把“7”的显示改成“日”。
提示:函数date和weekday在excel自己的帮助中有详细介绍。想了解他们的朋友可以参考一下。
为了方便我们的中文习惯,我们不得不将显示为阿拉伯小写数字的星期改为中文数字,即“星期一”改为“星期一”。这需要通过定义单元格格式来实现。
选择d2单元格,按鼠标右键“单元格格式”,在格式窗口中选择“数字”选项卡,在左侧“分类”框中选择“特殊”,在右侧“类型”框中选择“中文小写数字”,按“确定”退出。
完成这些后,您可以使用鼠标选择d2单元格,并按住右下角的“填充手柄”来拖动和复制ah2单元格。效果如下:
在人工智能单元格中,当月的总天数可以通过公式=日(日期(m1,s1 1,1)-1)来显示
公式含义:首先用date函数“date(m1,s1 1,1)”得到本月下个月的第一天的日期。在这个例子中,这个月是5月,下个月的第一天是6月1日。
然后减1得到本月最后一天的日期,也就是5月31日。最后,用day函数取出代表本月天数的“31”。
3.首先设置一些考勤符号,放在ar列,如图:
这些符号并不统一,可以根据习惯和喜好设定,也可以用汉字表示。总之自己看习惯就行了。
如何方便快捷地将这些符号输入到考勤表的d4:ah33区域?我们使用下拉框方法。
选择d4:ah33区域,按上面工具栏中的“数据-有效性”,弹出有效性设置对话框,选择“设置”选项卡,选择“允许”中的“序列”,点击“来源”中右端的折叠按钮,然后用鼠标选择表格中的ar1:ar8区域,再次点击折叠按钮返回有效性设置窗口,按”。
完成后,当选择考勤表d4:ah33区域的任意一个单元格时,会出现一个下拉框按钮,点击该按钮后会弹出下拉框,方便用鼠标选择要输入的考勤符号。
4.可以录入考勤。如何统计大家的出席情况?或者通过公式来自动统计。
首先画一个区域进行考勤统计,如下图红圈所示:
该区域有几个合并单元格需要设置,ak4:ak5合并,al4:al5合并……ap4:ap5合并。也就是说每个名字对应的上下行需要合并,这样便于一个框里统计上午和下午。
当al4:ap5区域的合并操作完成后,选择该区域右下角的填充手柄,按住鼠标左键并向下拉,直到ap33单元格中的鼠标左键被释放,然后后面的单元格就可以快速变为合并状态。(其实是抄袭了al4:ap5的风格)
由于第一个人的考勤记录区是d4:ah5区,所以需要统计该区考勤符号的次数才能知道此人的考勤状态。
在ak3:ap3中输入考勤符号,然后在ak4单元格中输入公式=countif($d4:$ah5,ak$3)。
公式含义:使用countif函数统计ak3中的符号在d4:ah5区域出现的次数。
使用拖动复制功能将该公式复制到ak4:ap4区域。
选择ak4:ap4区域,按住ap4右下角的填充手柄,向下拖动复制,直到复制到ap33单元格。
现在统计区每个单元格都有一个公式。因为公式的某些部分使用了绝对引用符号“$”,所以每个单元格的公式在拖动和复制时是不同的。
提示:在这张考勤表中,多次使用了“拖拽复制”的方法,可以大大简化输入公式和设置格式的操作。而且公式中可以灵活使用绝对参考符号“$”,可以将变化规律的公式快速输入到区域中,避免了逐个输入的麻烦。
现在我们来看看统计公式的效果
在统计结果中,会有很多0值,这意味着对应的考勤符号不会出现在考勤区。如果0值太多,会觉得“乱”,可以通过设置“隐藏”这0值。
按工具栏中的“工具-选项”打开选项窗口。按下下图中的设置,去掉“零值”前的复选标记,这样就不会显示这些零值。
ea 84 f2f . jpeg " class=" align center "
5.这里,考勤表基本完成。细心的朋友会发现一个小问题,那就是总有三个日期:af3,ag3,ah3的29,30,31,即使2月份只有28天。
我们可以根据月份的变化,使用条件格式自动显示或隐藏,即小月份ah3变成空白,大月份显示31,如果不是闰月,二月份不显示af3、ag3、ah3的数字。
选择af3:ah3区域,按“格式-条件格式”,设置如下:
用这种条件格式的方法,还可以设置d2:ah2区域,这样周六周日就可以换成不同的颜色,更直观的显示每周的情况。可以自己考虑设置方法。
以上用excel制作考勤表的步骤基本都是普通型的,适合很多公司。也可以根据自己的情况设定自己的性格。
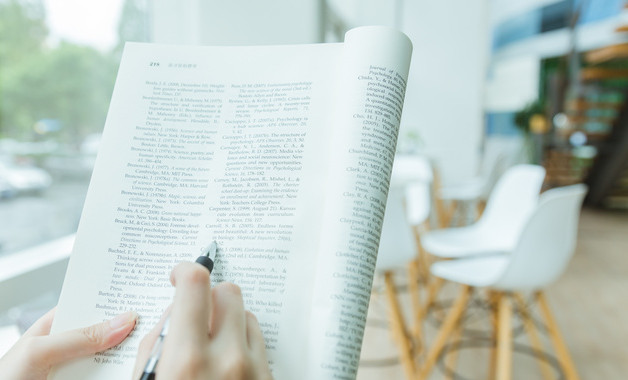
考勤表怎么做详细步骤(excel详细做考勤表步骤)
你们公司怎么计算出勤率?
打卡机上有的是打卡记录;
有的直接在钉钉app里打孔;
有的老板站在门口手动记录;
还有一些.你可以用excel做一个「动态考勤表」!
表哥推荐,你值得拥有!
01
制作考勤表
日期
在日期栏中输入b3
=a2
a2代表:表头显示的日期。
进入c3:
=b2 1
代表b3的日期=左边的日期1
向右拖动填充。
[ctrl 1]设置单元格格式。
在“分类”中点击【日期】,选择【3月14日】的格式,确认!
星期
在周栏b4中输入:
=b3
代表b4中的日期=上面的日期。
向右拖动填充。
[ctrl 1]设置单元格格式。
点击“分类”中的【日期】,选择【周三】格式,确认!
设置好日期和星期后,更改第2行的日期,日程会自动更新~
02
记录考勤方法
选择考勤区域。
将字体设置为「windings2」。
在此字体下:
大写o=x
大写p=。
这样记录考勤简单方便,也容易存档~
小e马上做了个「在看」考勤表。
如何制作员工考勤表(最简单的员工考勤表)
如何用excel制作以下超级帅的员工考勤表?在excel模板库中下载一张员工考勤记录表(文件-新建-在模板库中搜索考勤)。选择不同的年份和员工后,员工的所有工作和考勤信息可以一目了然地显示出来。它看起来也很高。
除了日历视图表之外,模板中还有四个工作表,其中下图显示了记录员工休假信息的员工休假跟踪表。
此模板中的日历日期由公式自动生成,用户定义的代码d用于使日期仅显示日期。(看似只是一个数字,其实单元格的值就是一个日期,知道这个很重要。)
如何实现日历自动变色?
excel表格中能实现单元格自动变色的功能只有一个:条件格式。以下是如何利用它实现考勤表的自动变色。
考勤表中不同的节假日颜色不同,需要单独设置条件格式。我们以病假为例,让日历中的病假以蓝色显示。
设置步骤:
1.创建新的条件格式规则
选择考勤表区域,开始-条件格式-创建新规则
2.设置公式
在新的格式规则窗口中,选择“使用公式确定要格式化的单元格”,并在下面的公式框中输入公式:
=countifs(员工休假跟踪表!$e$8:$e$12,“病假”,员工休假跟踪表!$ c $8: $ c $12,"=" c6,员工休假跟踪表!$d$8:$d$12,"="c6)=1
这个公式是本文的重点,需要仔细解释。
公式说明:
a.考勤单自动变色规则:当日历中的日期在员工休假跟踪表指定类型(e列)的开始日期(c列)和结束日期(d列)之间时,会自动变色。如何判断之间?可以使用countifs函数进行多条件统计。
b因为设置了病假,countifs的第一个参数是e列,第二个参数是病假
=countifs(员工休假跟踪表!$e$8:$e$12,“病假”
c,表示两个日期之间,加上两个判断条件。
=countifs(员工休假跟踪表!$e$8:$e$12,“病假”,员工休假跟踪表!$ c $8: $ c $12,"=" c6,员工休假跟踪表!$d$8:$d$12,"="c6)
有两点需要注意。第一,比较符号连接小区地址时,要用connection,即"=" c6 "。千万不要这样写“=”c6。第二,绝对不要指细胞c6,也就是说,6加元是错误的
3.设置颜色
单击[格式]按钮,将填充颜色设置为蓝色
其他类型的假日变色设置也是如此。
小编说:这个时间表模板用了很多定义名,估计很多人看了会晕。因此,如果想了解表中公式的含义,需要查看公式-公式管理器中定义名称的具体信息。
考勤表免费下载(电子通用版excel考勤表下载)
excel考勤表
考勤单不仅是员工每天上班的凭证,也是员工拿工资的凭证,因为它记录了员工上班的天数。考勤单上有具体的上下班时间,包括迟到、早退、旷工、病假、事假、休假。考勤表可以作为课文的“证据”。考勤制度是每个公司都有的基本制度。如何设计简单快捷方便的统计考勤表?今天,分享一份全自动公式化的统计考勤表,不要在统计表格上浪费时间。
功能如下:
根据实际时间段,自动更改标题,自动更改日期和星期;
根据表格中设计的考勤、休假等模式,根据实际情况填写表格,自动统计相应天数;
表格里有制表器,可以更快确定负责人。
使用说明:
年、月自动下拉选择,无需人工修改;
天数自动计算,无需人工计算。
excel考勤表