
在日常工作中,很多word文档需要打印,有些需要填写的地方需要用下划线标注。今天,我将向您介绍如何在单词的适当位置添加下划线以及下划线的相关设置技巧。
写毕业论文的时候,word格式真的虐了我,最后还花钱请别人帮我调整格式。我记得论文封面的个人信息内容是下划线的。这里有两种方法来强调论文的封面。
给纸的封面画线
一、下划线的输入方法
1、“shift _”快捷键
您需要将输入法切换到英文,然后按住shift键,再根据下划线的长度要求按“-”键。
2、利用空格字符添加下划线
首先,根据我们对下划线长度的需要,键入相应长度的空格字符,然后选择空格字符,使用开始菜单中的下划线快捷按钮或使用“ctrl u”快捷键。
给空格加下划线
二、下划线上输入文字的常见问题
1、输入文字下划线被文字隔断
输入带下划线的文本时,将鼠标放在下划线上后,请注意检查开始菜单中的下划线按钮是否突出显示。如果没有突出显示,输入文本将分隔下划线,如下图所示。相应的解决方法是单击下划线按钮。
下划线由单词分隔
2、输入文字下划线长度变长
出现这种情况的原因是预先添加的下划线被字符占用,重新输入文本肯定会使下划线变长,如下图所示
下划线变长
当然,在这种情况下,你可以选择先输入文本,然后添加下划线。另外,我们可以使用word的改写模式,即用输入的文本替换原来的字符,这样下划线就不会变长。
(切换覆盖模式的快捷键是“插入”,或者可以使用word选项的高级菜单来控制覆盖模式。)
切换覆盖模式
三、下划线的常用美化操作
1、修改下划线的线型和颜色
如果您对默认下划线样式不满意,可以自行设置。
首先,选择下划线,然后在开始菜单下的下划线按钮下拉菜单中单击其他下划线选项。
选择另一条下划线
在弹出的对话框中,可以修改下划线的线型和颜色。
设置线型和颜色
2、设置下划线和文字之间的距离。
当我们输入下划线的内容,尤其是字母的内容时,很容易与下划线重叠,视觉效果很差。这时,我们可以调整下划线和文本之间的距离,使其看起来非常清晰。下面我们来看看对比效果。
第一步,我们选择带下划线的内容,右键进入字体调整对话框,选择字符间距作为提升,的位置,5磅作为值。
5磅的总升力
在第二步中,我们选择文本后面的下划线,并且字体对话框中字符间距菜单下的位置被恢复到标准,这是成功的。
后文本下划线恢复标准
以上介绍了如何在word中输入下划线,以及下划线的常见注意事项和美化方法,希望能给大家提供帮助。
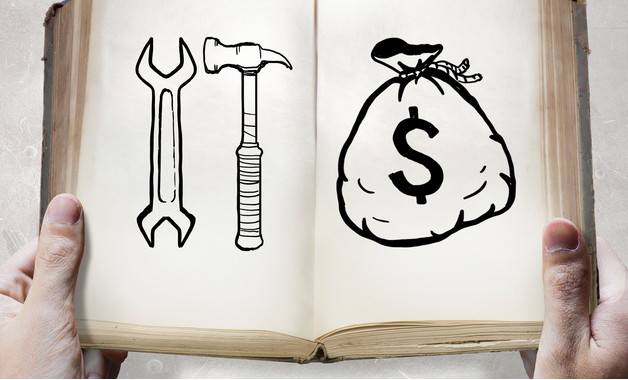
下划线怎么延长(毕业论文封面下划线怎么设置)
用word做封面是我们经常遇到的事情,其中下划线的制作至关重要。我相信很多朋友都是靠下划线难过的。今天,我将教你如何制作标准下划线。
错误的方法:
新手一般打几个空格,选中后加下划线。但是这种方式有一个缺点,就是输入文本后下划线向后延伸。那么如何做出长度不受文字影响的下划线呢?
专业方法:
下面我们利用word里面的表格,配合着边框线来制作。
1.插入表格
首先点击【插入】-【表格】,选择一个【24】表格;这个行数意味着有几个名字的时候插入几行;然后在左边的表格中输入名字。
2.对齐名称
接下来,我们按住[ctrl]键,依次选择这些名称,然后单击[开始],单击段落中的面板,并将字体宽度调整为5个字符,使其对齐。
3.设置边框
我们选择整个表格,在[设计]选项卡中,单击[边框]并将其设置为[无边框];然后选择右边的表格,将边框调整为下边框和内边框。
4.输入信息
接下来,我们在下划线中输入所需信息,可以看到下划线不受影响。信息填写完毕后,选择所有表格,字体大小改为[5号],字体改为[宋体]。
5.设置表格
选择所有表格,点击【开始】选项卡下【字体】栏右下角的小箭头,选择【高级】,将放置位置和点值改为26点,整体非常紧凑。
6.完成制作
最后,我们将右边的表格拖动并调整到左边的右边位置,然后缩短表格,选择所有表格并居中,然后用下划线将右边的信息居中。
最终效果:
给word加个标题,封面就大致成型了。
以上是word如何做下划线,长度可以自由调整,输入文字不受影响。