
ps中对于不同的图像有不同的抠图方法!
有时候需要结合几种方法来挑图。你会用什么方法挑出那些边缘不规则、背景复杂的图片?
频道,钢笔工具,快速选择工具或…其实没那么复杂。只要使用自动套索工具,尤其是对小白!
我们来看看今天的效果图。
好了,我们来学习一下自动套索工具。
羽化:使选区内外连接的部分边缘变得模糊而不僵硬,从而达到软过渡的效果
抗锯齿:平滑边缘
对比度:选择的图像与周围图像色差明显(对比度强),应设置较高的百分比值;相反,所选图像与周围图像的色差较小(对比度较小),因此应输入较低的边缘对比度百分比值。一般来说,图像对比度越强,数值越大,图像对比度越弱,数值越小。
宽度:是用于定义由磁性套索工具检索的距离范围的数值(可以理解,当使用磁性套索工具时,锚点的抖动范围将仅在鼠标经过范围的数值中。)
例如,当您输入一个20的数字时,磁性套索工具将仅在鼠标的20个像素内找到对象的边缘。所以数字越大,能找到的范围就越大,但是可能会导致边缘不准确,所以宽度不能太大。
频率:锚固点数量越多,锚固点越多,吸附力越强
在对自动套索工具有了一定的了解之后,我们来下载资料,跟着小系列做练习。
素材
第一步,打开ps软件,创建一个新的画布,大小如下所示
第二步,打开材料,选择磁性套索工具。
羽毛可以根据实际情况设定。放上抗锯齿挂钩,宽度设为10像素。右边这个强,所以对比度设为10。频率可以根据自己的需要设置,值越大,生成的锚点越多。
第三步,可以移动鼠标,在起点点击鼠标,自动套索
如果套索过程中有错误,可以按del删除锚点,然后返回鼠标删除锚点,再用鼠标手动选择。在山顶做锚点,下面建锚点就行了。如果做得不好,我们可以在下一面处理。
再次按回车键,将完成的路径转换为选区
第四步,给图层添加图层蒙版
第五步,用白色画笔涂抹图层蒙版中山峰的隐藏内容
完成后,效果图如下
附:ps快捷键大全!
=" https://p6-tt . byteimg.com/origin/pgc-image/5362 dd 72 c 90645 e0 b 712 ede 3443 d5 c 98 . png " data-origin=" https://p6-tt . byteimg.com/origin/pgc-image/5362 dd 72 c 90645 e0 b 712 ede 3443 d5 c 98 . png "
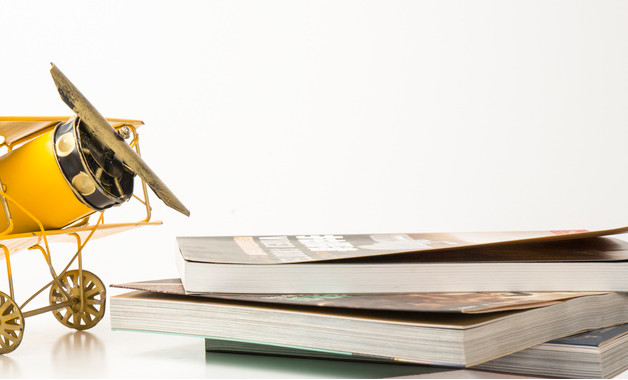
钢笔工具怎么抠图(ps钢笔抠图步骤图解详细)
你好,欢迎来到萌萌ps教程。
今天就教你用钢笔工具挖地图~
材料大图大家关注我之后,我会收集私信。
按钮的内容是这个妹子,除了头发,用的主要工具是钢笔,还有很多东西是钢笔工具可以做的——
比如矢量元素,插图和ui图标,字体设计等等。
1.用ps打开材质后,先复制一层。
2.点击图层底部的小按钮,点击纯色,然后把颜色改成黑色(方便扣预览),然后记住图层前面的小眼睛暂时点击关闭~
3.现在你可以使用钢笔工具了。从红色框架开始添加锚点,并在周围绘制字符。ps:按住ctrl键,用鼠标左键圈出一个锚点,拖动位置。添加删除,直接移动到锚点,就会看到-la。
4.然后,ctrl enter键转换为选择,并在复制的图层上单击“添加蒙版”。
5.这时候发现手指和衣服之间还有一些残留,就像步骤3/4那样圈起来,然后得到选区,然后点一下蒙版,用黑色填充隐藏。
6.现在可以开始处理头发了。右键单击图层蒙版以选择并覆盖它。然后注意我的蓝框选择的位置,在工具栏中选择第二个调整边刷的工具,沿着头发所在的位置涂抹,然后确认。
7.最后扣上就行了,然后ctrl shift alt s就可以存成png随意使用了。
钢笔抠图在设计工作中非常常见,可以使轮廓的边缘更加平滑,不会造成太多的坑洼。当然,并不是所有的图层都使用钢笔,所以要根据情况选择合适的方法。
下次再见了,记得注意转发,夸夸我。
手机把图片白底变透明(在线抠图换透明背景)
使用摄影修图软件修复人像的部分透明效果。先给朋友看效果图,下面介绍操作步骤。
人像局部透明效果图一:
人像
局部透明效果图二:
原图素材:
需要原始图纸来练习的朋友,关注我后,私信我下面6个关键字:局部透明素材,会收到的。
用手机修图软件,为人像照片,修出局部透明效果,操作步骤:
1、用手机修图软件snapseed,打开肖像照。
2.单击工具,并在工具菜单中找到双曝光。点双曝光,再点击添加照片,把原图再添加进来一次。
3.按住图片,把后添加进来的照片,花朵的位置,移动到原图头部以下位置。
如果边缘把握不好,可以用两个手指拉伸添加的照片,放大。
4.移动良好后,点击水滴,把后添加照片的透明度,调为不透明。只是把圆点拉到最右边。
5.单击右上角的弯曲箭头,点击查看修改内容,再点双重曝光,在弹出的小菜单中,然后单击中间的画笔。
6.进入新界面后,把双曝光值和设置为25。放在图片底部
(具体数值不固定,分别是25、50、75。不要设置100,100就是不透明了),把。涂抹在人物的头部以下和腰部以上
调整后保存。
想要无损导出的朋友,关注我后,私信我关键字:
snapseed无损导出,将收到无损导出的设置方法。
如有帮助,记得帮我点赞和转发,还有留言哦!欢迎来关注我哦!
欢迎修复不透明的照片,分享在评论里!
ps如何抠图到另一张图(初学者ps抠图步骤)
本教程讲解了简单背景的三种抠图方法,分别是蒙版抠图、颜色范围抠图和魔法橡皮擦抠图,适合初学者学习抠图。
前言:
我们这里的技巧是用于背景简单的图片,对于一些比较复杂的图片,还需要补充一些其他的技巧。其实抠图本身就是一些简单技法的叠加。通过本教程,我们可以掌握ps的一些基本功能。
一:准备
众所周知,抠图会在一些东西上造成一些缺陷,所以需要先用钢笔工具抠出这些部分。先这样吧。原图如下:
剪切如下:
后面的图片都加了背景。
首先复制两个图层,添加一个背景图层,然后使用钢笔工具在sub上方绘制图层,如下所示
挑出现有的笔,右键单击创建一个选择,并羽化一个像素
蚂蚁线出现
此时,选择背景层2,并单击下面的创建层面板。
点击图层的小眼睛如下图。
将出现下图
然后把所有的小眼睛都睁开,就会出现下图
二:魔术橡皮擦抠图
1.前景被定义为图片的背景颜色
2.选择神奇的橡皮擦,点击背景,你就完成了(注意这是对背景拷贝的操作)
三:颜色范围抠图(跟随第一步,跨过第二步)
1.使用以下参数选择颜色范围(也可在背景拷贝上操作)
点击确认如下
图片格式化后,点击“删除”将其删除
548a682dc946.jpg "
取消选择,如下所示
四:用抠图混合颜色(跟随第一步,跨过第二步和第三步)
或者选择背景层,右键选择混合选项。参数如下(也在后台拷贝上操作)
效果如下