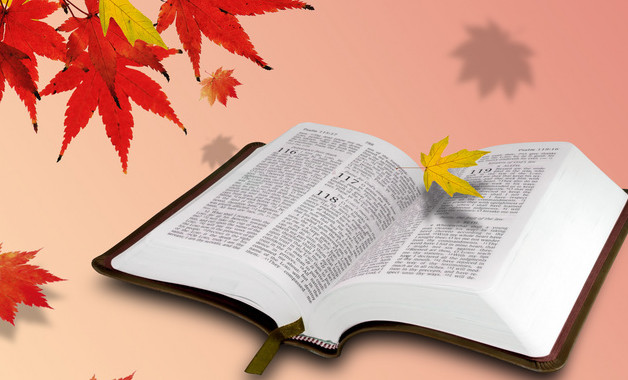1、打开photoshop软件,使用菜单“文件-打开”命令(或在photoshop操作界面中间双击鼠标),在弹出的对话框中找到“婚纱照.jpg“和”浪漫背景.jpg两幅素材图片并打开。
2、我们首先要做的是将“婚纱照.jpg“图片置于当前工作状态,只有这样才可以对其图像进行操作,选择工具箱中的”磁性套索工具“,在工具选项栏中将”羽化“值设为8,选取图像中的新娘人物的轮廓,建立人物的选区。使用工具箱中的”移动工具“,将选取的人物轮廓拖动到”浪漫背景.jpg“图片中,使用快捷键ctrl+t,修改人物图层的大小和位置。
3、我们选中人物轮廓所在的图层即“图层1”,单击”图层“调板中的添加图层蒙版”按钮,为图层1添加图层蒙版,“图层”调板。
4、在工具箱中将前景色设为黑色,选择工具箱中的“渐变工具”,打开“渐变编辑器”对话框,选择“前景到透明”渐变选项,点击“确定”按钮关闭该对话框。
5、使用菜单“文件-打开”命令,打开两张头像素材图片,将两张图片使用工具箱中的”移动工具“拖动到图像中并调整其大小、位置,更改大小可使用快捷键ctrl+t键,修改大小完成后按回车键确定。
6、选择工具箱中的“椭圆选框工具”,在“头像1”的图层上按住shift键拖动鼠标可绘制一个正圆选区,使用快捷键ctrl+d键可取消选区。单击“图层”调板下方的“添加图层蒙版”按钮,为“头像1”图层添加图层蒙版。
7、完成设置后单击“确定”按钮关闭该对话框,选择菜单”图层-拼合图像“命令和菜单”文件-存储“命令保存。