
win10系统分辨率如何调整?对于刚开始使用win10系统的用户来说,肯定是非常不习惯的。很多用户不了解win10系统,所以一些打算修改分辨率的人不知道怎么操作。本文将与大家分享几种常见的修改win10系统分辨率的方法。
方法一:使用右键设置
1.右键单击桌面上的空白处,单击“显示设置”;
2.点击“显示”,可以看到显示调整窗口,然后自行调整显示大小,根据个人爱好调整自己喜欢的大小。我的电脑从100%到175%,每个人可能不一样;
3、100%是原尺寸有点小,但是显示比较多,175%是最大的,但是会牺牲一定的图像,有些软件会显示不完全;
4.下一步是调整分辨率。调整大小后,应用它,然后点击下面的高级设置来修改分辨率;
5.然后在分辨率栏中找到您想要的分辨率(单击分辨率旁边的小三角形箭头,打开下拉菜单)。最大值因显示器不同而不同。我的是1920*1080,现在是1366(1360)*786。然后记得保存。
方法二:最快调节分辨率(要显卡驱动)
1.这个方法应该是由核心显卡驱动的。英特尔酷睿显卡可以自己安装,默认直接安装也可以;
2.右击桌面,找到“图形选项”。当鼠标移动到顶部时,会自动打开下一个子菜单,然后鼠标平移到子菜单;
3.找到“分辨率”,鼠标会自动打开下一个子菜单,然后将鼠标平移到子菜单,找到想要的分辨率,点击确定,选中的分辨率前面会有一个“”。
方法三:通过控制面板修改
1.找到开始图标,然后右键找到控制面板并打开;
2.找到“外观与个性化”,点击下面的“调整分辨率”进入下一步;
3.然后就是分辨率修改界面。修改成你喜欢的分辨率,然后应用。然后在弹出的提醒框中点击“保存修改”,分辨率修改完成;
4.调整文本和项目大小。在刚调整分辨率的页面上,在分辨率下,点击“放大或缩小文字等项”;
5.进入下一个窗口后,点击“使用这些显示设置”,您将再次进入方法1和步骤4的界面。按照上面的方法调整大小就可以了。
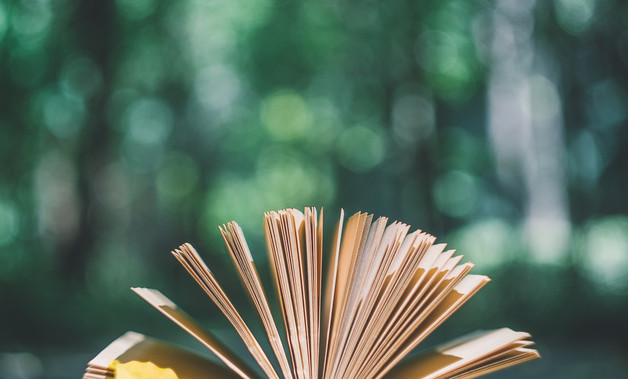
win10控制面板在哪(win10怎样打开控制面板)
控制面板是windows图形用户界面的一部分,但是win10系统的用户第一次打开控制面板怎么打开呢?这里小编会给你详细介绍如何在win10下打开控制面板。有兴趣的朋友不妨了解一下。
win10控制面板在哪图文详解:
方法一
点击桌面左下角的“开始菜单”,然后找到并展开“windows系统”选项,找到“控制面板”。
方法2
1.右键单击“这台电脑”,并从菜单栏中选择“属性”。
2.然后,在打开的计算机属性界面中,点击左侧的“控制面板主页”。
方法3
点击桌面左下角的“搜索”功能,进入“控制面板”,点击打开。
win10控制面板在哪里的介绍到此结束。
win10高性能模式怎么开(win10高性能模式有必要开启吗)
win10有三个方案,分别是节能动力方案、平衡动力方案和高性能方案。电脑默认不启动高性能计划,因为高性能会以功耗换取更好的性能。玩游戏的时候,用户可以切换到这个计划,短时间使用。这篇文章是关于高级电源设置和高性能模式的教程。
方法/步骤:
1.windows设置可以按win i打开,搜索框可以找到设置,也可以直接找到点击系统(显示、声音、通知、电源);
2.在系统主页设置窗口中,点击左侧边栏中的电源和睡眠;
3.接下来,找到并点击右侧睡眠下的电源等电源设置;
4.路径:控制面板-硬件和声音-电源选项。进入电源选项后,选择“高性能”计划,点击“更改计划设置”;
5.路径:控制面板-硬件和声音-电源选项-编辑计划设置,点击更改高级电源设置;
6.接下来,在电源选项窗口中,将internet explorer和无线适配器设置为最高性能;
7.将处理器电源管理中的最小处理器状态调整为100%,将系统散热模式调整为活动,并将最大处理器状态调整为100%。最后,在多媒体设置下设置视频播放,优化视频质量。
以上是win10开启高性能模式|高级电源设置高性能模式的方法文章。如果遇到这样的问题,可以按照本文的方法教程。
winpe是什么意思(winpe文件系统怎么进入)
不管是之前教大家重装系统还是做windows to go,都有朋友让s姐讲体育。
好吧,好吧,你很可爱。你说了算。如果说pe,那就说pe!然而,鉴于许多小可爱们仍然知道体育:一个个傻瓜式安装系统但不太安全的方法
所以s姐就好好给大家科普一下:pe 到底是啥?pe 有什么用?如何制作 pe ?
pe 系统准确来说是 windows 预先安装环境(microsoft windows preinstallation environment),简称 windows pe,我们可以把它理解成一个简化的系统,但拥有很多功能。
它设计之初是给个人计算机开发商使用,以便于计算机生产时将 windows 预装好.除了为计算机开发人员(主要是原始设备制造商)、工作站和服务器提供定制的操作系统环境和也可以在系统离线时进行故障排除使用, windows pe之外,现在还取代了旧的ms-dos引导盘/引导光盘,其中包括运行windows安装程序和脚本、连接网络共享、自动化基本过程和执行硬件验证所需的最低功能。
windows pe对硬件需求不大,方便存放在各种便携存储设备如cd、u盘等。
最常见的功能就是安装系统了,在度娘上随便一搜,各种版本的 pe 系统都冒出来了,但s姐非常不建议大家使用pe安装系统,尤其网络上的一些 pe 系统无法保证质量和安全,使用时会出现不可预知的风险。
如果真的要重装系统,建议大家在微软官网购买纯净的正版零售系统,或者在msdn大饭店网站上下载并制作系统磁盘,然后在微软购买激活码来激活它。
例如除了安装系统,windows pe 还经常被用作维修工具,
安装windows系统之前,请对磁盘进行分区;
从无法启动的设备恢复数据;
忘记登录密码,不想重装系统;
设置自动恢复工具并备份数据;
添加个性化扩展应用;
使用gui功能;
重建主引导记录(mbr);
重建分区表(修复分区表);
修复windows系统启动文件;
批处理文件等等
但是这些功能一般是专业人士和技术人员使用的。如果没有资深知识,请不要尝试任何东西。操作不当容易造成数据损坏!
如果你的电脑有与星标示例相关的问题,可以联系联想商务服务微信【咨询在线客服】解决。
很久很久以前,制作一个 pe 盘还是比较麻烦的事情,可能要几个小时甚至几天的时间研究学习尝试,才能搞定。
现在因为各种pe制作工具软件,大大缩短了操作时间,这些工具可以让我们傻瓜式的把pe安装到硬盘、u盘、光盘。
s姐下面就以其中一款简单无广告的工具为例,跟大家分享一下如何制作 pe。
重要说明
s姐本次教学 pe 制作方法和备份数据操作步骤以微 pe 工具箱这款软件为例,非广告或盈利目的,联想也不对举例软件在使用过程中产生的问题负责,如果在安装和使用软件时出现任何问题,可以联系微pe工具箱官网:www.wepe.com.cn 解决呀。
第一步:下载 pe 系统
准备工具:
可上网的电脑
空白 u 盘(建议使用 4g 及以上的优质 u 盘)
进入微 pe 官网,在下载页面选择 微 pe 工具箱 2.0。
第二步:把 pe 安装至 u 盘
插上准备好的空白 u 盘(如果不是空白 u 盘,一定要确认 u 盘内的重要资料已备份,因为制作 pe 会格式化 u 盘),打开下载完成的文件夹。
双击打开 wepe_64.exe,进入工具箱窗口,点击窗口右下角的usb 图标【安装 pe 到 u 盘】,在【待写入u盘】内,选择自己刚刚插入的u盘。
然后点击【立即安装进u盘】后,会弹出数据备份提醒的确认框,确认u盘里没有资料后,点开始制作,耐心等待进度条完成即可。
提示:有时候进度条停留在某个地方是正常现象,请勿对电脑和u盘进行任何操作,只是耐心地等待u盘的制作。如果长时间等待后生产不成功,请更换质量更好的u盘。
做好pe的u盘后打开进入bios界面(不同品牌不同型号有不同的按钮进入bios。对于特定访问,您可以单击[服务]菜单栏并[咨询在线客户服务]进行确认)
在 bios 界面,通过键盘方向键在【boot menu】中,选中 pe 所在的 u 盘设备,敲回车即可进入 pe 系统界面。
不过,正如s姐前面所说,不建议大家用 pe 重装系统,如果非专业人士,也不要在 pe 系统界面自行操作,以免给造成不必要的损失。
好辣,以上就是关于 pe 系统的一些迷思,各位小可爱们和大佬们有什么补充就请疯狂留言叭!如果觉得文章有用的话,欢迎大家收藏评论点赞呀,s姐能不能加鸡腿就靠你们啦!