
大多数人可能不知道苹果的产品具有“生态体验”的优势。
也就是说,当同时使用多个苹果产品(如iphone、mac电脑)时,产品之间可以共享id,信息交换和服务连接都非常方便,软件体验也有显著提升。
如果你手里有iphone、ipad、mac电脑,不妨通过wps mac版感受一下这种优势。
01
连续互通相机
在wps mac版中编辑文档时,可以选择“插入-从iphone或ipad导入”,可以调用附近苹果设备的摄像头进行拍摄,这样就可以将照片快速插入wps文档。
换句话说,你可以省去以往需要将照片上传电脑,然后保存、找寻、插入等繁琐流程,高效完成照片插入.
除了拍照,还可以扫描文档,用连续的“互通摄像头”添加快速绘图。将扫描的文档和快速绘图内容直接保存在wps上。
02
handoff 功能
当设备登录并连接到相同的帐户和网络时,wps mac版本为可实现在不同设备间的数据传输,能够在另一台设备上将搁置的任务继续完成。
比如中午吃饭的时候,你用wps把工作文档浏览到iphone上的第3页;回到办公桌后,可以快速打开mac电脑dock栏左侧的wps,直接导航到第3页继续浏览。
03
云剪贴板
wps mac版支持云剪贴板功能。打开后会同步wps ios版本的剪贴板内容,存储所有你复制或剪切粘贴的文字和图片,实现内容的互通,让你可以轻松跨设备使用。
在编辑页面,开启方法:点击格式刷下的“http://”,调出云剪贴板,然后点击窗口右上角的同步图标。
04
深色模式
去年,苹果为iphone和ipad带来了“黑暗模式”支持,可以根据日出/日落自动切换屏幕颜色。
wps mac版也支持这种苹果生态特性。它还可以随着您的苹果电脑的黑暗模式自动切换颜色,使夜间工作更加舒适,并减少眼睛疲劳。
05
随航功能
2019年,苹果发布了全新的系统平台——ipados。最激动人心的是支持“」”功能,将ipad改造成mac的第二屏,充分发挥mac和ipad各自的优势。
比如你可以把wps mac版本显示扩展到ipad,用apple pencil在ipad屏幕上对文档进行签名、批注、涂鸦,然后用wps mac版本进行编辑调整。
设备满足使用条件后,通过wps菜单栏中的“从空间中放下”和“窗口”,可以将随航的显示扩展到ipad。
除了上面介绍的苹果生态特性,wps mac版本身其实还有很多新特性,比如:
01:集成了六种效率工具
在wps mac版之初,我们集成了多个组件,完美支持文档、表单、ppt、pdf、思维导图、流程图六种效率工具。
让你不需要下载多余的软件,你的mac电脑和wps就能解决日常办公处理需求。
02:强大的主页
wps mac版的主页支持丰富的开启方法:,例如,文档可以固定到公共位置,主页文档可以删除和移动,可以添加星星,主页文档可以直接重命名,可以创建新文件夹。
这样,即使文档很多,也可以快速排序,帮助您创建高效的文档管理界面,提高办公效率。
03:支持触摸条
wps mac版本适应mac上新的交互模式——触摸条。
无论是在wps主页上,还是在文档、表单、ppt等编辑页面上,wps mac版都有相应的触摸条快捷操作,让用户在操作文档时快了一步,全面提高办公效率。
例如,在文档编辑页面上,触摸条可以快速对齐、加粗、倾斜、替换颜色、添加项目符号等。
04:语音记录功能
ppt板块,wps mac版支持“「文档管理」快捷操作”功能。支持录制ppt内容的全过程,同步录制,简单快速制作mp4语音视频。
疫情期间,老人
教师可通过“演讲实录”功能录制教学课件讲解,录制后可转换成视频,方便学生在线学习时来回播放。
05:公式和插件支持更完善
作为一个“胜任”的办公应用,wps mac版自然需要latex 公式、mathedit 公式.的支持
比如可以在编辑页面点击“tab-insert”选择或自定义latex公式,插入到文档中,达到更好的显示效果。这样,数学公式和复杂的表格可以相互应付,轻松提高输入效率。
此外,您只需简单设置,还可以支持wps mac版本的海量文档管理和批量引用管理工具软件endnote。
点击查看wpsendnotex9操作指南
05:特色功能陆续出现,pdf功能升级
此外,wps mac版中陆续登陆了很多特色功能,包括但不限于“输出图片、ocr、试卷查重、简历助手、smartart、全文翻译、朗读”。
这些将意味着你可以通过wps mac版轻松输出各种文档为图片,快速对照权威论文数据库搜索论文,高效制作一份能吸引hr关注的简历等等~
wps mac 版本还升级了 pdf 功能。支持插入文本和图片、添加水印、纠正流体和更好的编辑等功能,可以帮助您快速修改pdf文档和添加注释。
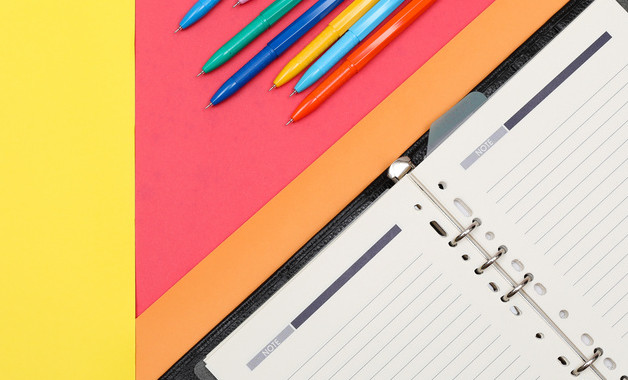
eps灯亮是什么故障(汽车eps故障怎么维修)
今天给大家分享一个新问题:奔驰e级2021 e 300 l尊贵跑车转向故障灯亮了是怎么回事?
这款车是2021 e 300 l的尊贵跑车,不到一个月就出现转弯故障灯的问题。里程只有5000公里,从来没有刮过。
在道路上检查行驶后,发现转向故障灯亮,并伴有转向重、返回困难等问题。
根据初步判断,我们推测可能有以下原因导致转向故障灯点亮:
1.扭矩传感器性能差;
2.电机性能差;
3.转向柱故障;
4.车速信号性能差;
5.5有问题。eps旅行电脑模块。
我用了一种比较常规的检测方法对电机、转向柱等部件进行检测,发现都可以正常工作。检查扭矩传感器时发现扭矩传感器插头松动,猜测是传感器插头接触不良导致故障灯亮。
传感器插头松动是打开转向故障灯的最常见原因之一。驾驶时,如果路段不平,车辆颠簸或受到撞击,会使传感器插头松动,导致接触不良,从而影响转向助力系统的正常工作,因此转向故障灯会亮起。
针对这个问题,其实很好解决,只要把松动的传感器插头重新固定好,打开插头,把四个针孔一个个捏紧插上,就能解决转向故障灯亮的问题。
这车是新车,直接在宝找个店就能解决相应的问题。但如果同样问题的车已经不在宝了,就不用担心了。修复这样的问题价格大概在100元以内。维护时间短,一小时内即可完成。
wps首行缩进2字符怎么设置(平板wps首行缩进)
通常我们在使用word办公软件处理文字工作时,为了让打印出来的文字文章看起来更好看,更美观,需要对文档做一个整体的排版效果,让读者和检查人员在浏览文章或阅读纸质文章时,获得更好更舒服的阅读效果。
相信很多朋友都很熟悉word文档第一行的缩进功能,这个功能也是排版文档时必备的技能之一。但是有很多排版白条是通过手动敲击空格键来缩进文档第一行的。
其实word文档都有首行缩进的功能,但是如果不经常使用,可能不太容易找到这个功能。那么word文档如何使用首行缩进功能呢?今天,小编将为大家介绍具体的设置方法,希望对大家有所帮助。
缩进word文档第一行的第一种方法是使用段落格式选项卡进行设置
第一步,使用wps软件打开要处理的word文档。进入文档的界面后,我们可以看到第一行会在每个段落之前缩进,但这实际上是通过手动键入一个空格来添加的。
第二步:首先选择第一行需要缩进的所有文本段落,然后按鼠标右键,从弹出的选项中选择【段落】功能。
第三步,软件会弹出段落设置窗口。在默认的缩进和间距选项卡中,我们找到了特殊格式选项,并单击右侧的下拉按钮。
第四步:然后我们从弹出的选项中选择【首行缩进】,最后根据我们的实际需要设置【缩进值】选项,最后点击【确定】。
第五步:当我们回到word文档界面时,会发现所选段落的第一行已经缩进。
word文档使用首行缩进方法2:使用tab键快速设置首行缩进
第一步是将鼠标光标定位在要缩进的段落的第一个文本前面,然后按键盘上的[tab]键。
第二步,段落的前面将自动缩进第一行,缩进距离相当于2个字符。如果不好看或者设置错误,按[退格]键删除第一行缩进的内容。但是,快捷键方法只适用于非正式文档中的内容。
word文档使用首行缩进方法3:使用标尺设置首行缩进
第一步:找到软件工具栏顶部的【查看】选项卡,点击进入,然后找到下面的【标尺】功能,勾选功能。
第二步,然后标尺会出现在软件文档内容的顶部。这时候我们选择第一行需要缩进的段落内容,然后在标尺中找到第一行缩进的光标,然后用鼠标拖动到需要设置第一行缩进的位置。
在第三步中,所选段落的第一行被成功缩进。
)" src=" https://p3-tt . byteimg.com/origin/pgc-image/a3 aad 73 c 359148 e 9970667 c 7619 b 796 a . jpg " data-origin=" https://p3-tt . byteimg.com/origin/pgc-image/a3 aad 73 c 359148 e 9970667 c 7619 b 796 a . jpg "
好了,这是word文档中使用首行缩进功能的三种方法的总结。如果平时经常处理word文档,不妨用这篇文章快速学习一下第一行缩进的三个操作技巧。这样以后的排版工作不仅会更轻松流畅,页面浏览也会更舒服美观。
ps工具介绍及使用方法(ps入门教程自学图解)
相信很多朋友都想当ps神,但是第一次打开ps的时候,被它复杂的工具栏吓到了,不知道怎么下手。不要害怕。看完这个介绍你就知道ps工具这么好用!那就来和我一起学习吧!
1.移动工具
移动工具是我们在ps中经常使用的工具,它的功能是移动照片,也是ps中必不可少的工具之一。
2.盒子选择工具
这里选框工具分为四个部分,分别是矩形框选择、椭圆框选择、单行框选择和单列框选择。他们的主要功能是快速选择规则图形。
3.快速选择工具/魔棒工具
快速选择工具的主要功能是快速选择图片中色差较大的区域,而魔棒工具使用公差值来获得附近区域的相同颜色。选择后最好羽化1 ~ 2个像素,其原理用于抠图,比快速选择工具方便。
4.切割工具/透视切割工具/切片工具
相信大家都很熟悉切割工具,就是把不需要的部分切掉,手机和应用都有。一般原理差不多,相当于我们的二次作文。透视切割工具是用来矫正我们歪照片的,大多用于身份证。切片工具是为网页制作分割照片。
5.吸管工具/直尺工具
吸管工具是一个强大而方便的工具,可以吸收和识别图片上的颜色,包括会随着您识别的颜色而变化的颜色值。尺子工具主要用于测量角度,较少用于处理图片。
6.刷子工具/混合器刷子工具
画笔工具可以为照片绘制一些特效,给照片上色,甚至配合使用蒙版。混音器笔刷工具在处理婚纱照的时候可以处理连衣裙的褶皱和浮纱,甚至强大到可以处理人脸部高低频率的皮肤细节。
7.橡皮工具/背景橡皮工具
橡皮擦工具就像它的名字一样,它可以删除背景,也可以删除当前操作的内容。背景橡皮擦可以结合背景颜色对图片进行简单的抠图处理。
今天就和大家分享一下。下次见!